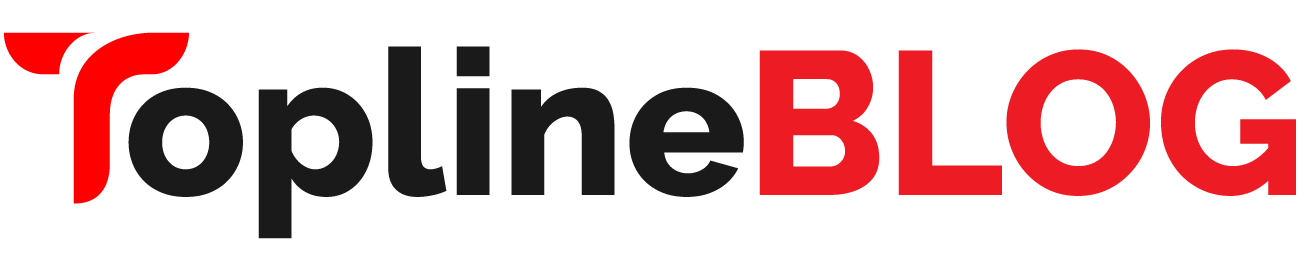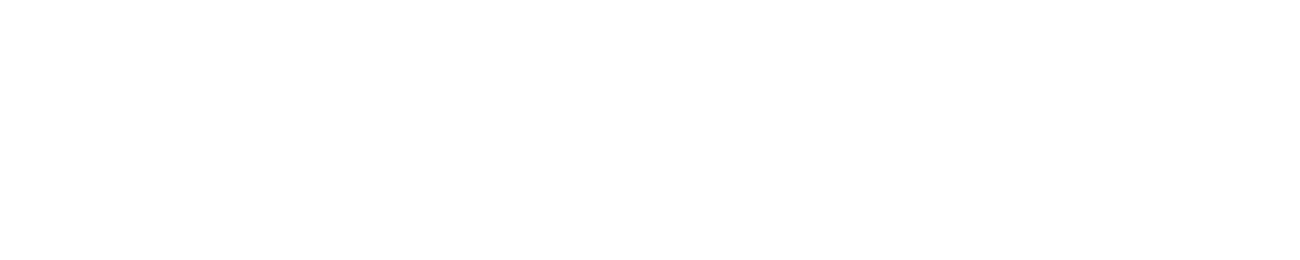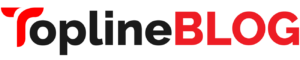Customizing the SharePoint news web part is a great way to make your SharePoint site more visually appealing and user-friendly.
In this guide, we’ll cover simple steps for tailoring the web part layout, including changing the title, color theme, number of posts shown, and enabling images.
Prerequisites
You’ll need a few things before customizing your SharePoint news layout:
- Access permissions: You must have designer or full control permissions for the SharePoint site.
- SharePoint site: A team site, communication site, or site that has the SharePoint news web part.
- A web browser: This works directly within browsers like Chrome, Edge, Firefox and more.
Adjusting the Web Part Title
Let’s start by changing the web part’s default title to something more meaningful for your site.
- Navigate to the SharePoint page that contains the news web part.
- Click the “Edit” option at the top right of the web part.
- Under Web Part Title, delete the placeholder title and type your custom title, like “Latest Company News”.
- Click Apply.
The updated web part title changes instantly.
Changing Text and Background Colors
Next, we’ll modify the default blue text and white background colors to colors matching your brand or site theme:
- From the web part edit panel, select Theme Colors on the left.
- Choose your preferred Title Text Color and Background Color. You can enter HEX color codes or use the color picker.
- Click Apply. The new colors apply immediately.
| Default Colors | Custom Colors |
| Title: #2b5797 | Title: #990000 |
| Background: #ffffff | Background: #dcdcdc |
Table: Changing web part theme colors
SharePoint offers several built-in color theme options like Informational (blue), Transparent (white), Warning (red), Severe Warning (maroon red), and Success (green). But custom colors allow fuller branding control.
Adjusting the Number of Posts
What if you want to increase or decrease the number of news posts shown?
- From the edit toolbar, navigate to the Posts section.
- Change the Number of posts field to your desired value.
- Click Apply.
Showing too many articles crowds the web part. Showing too few leaves excess unused space. Experiment to find the right balance for your site.
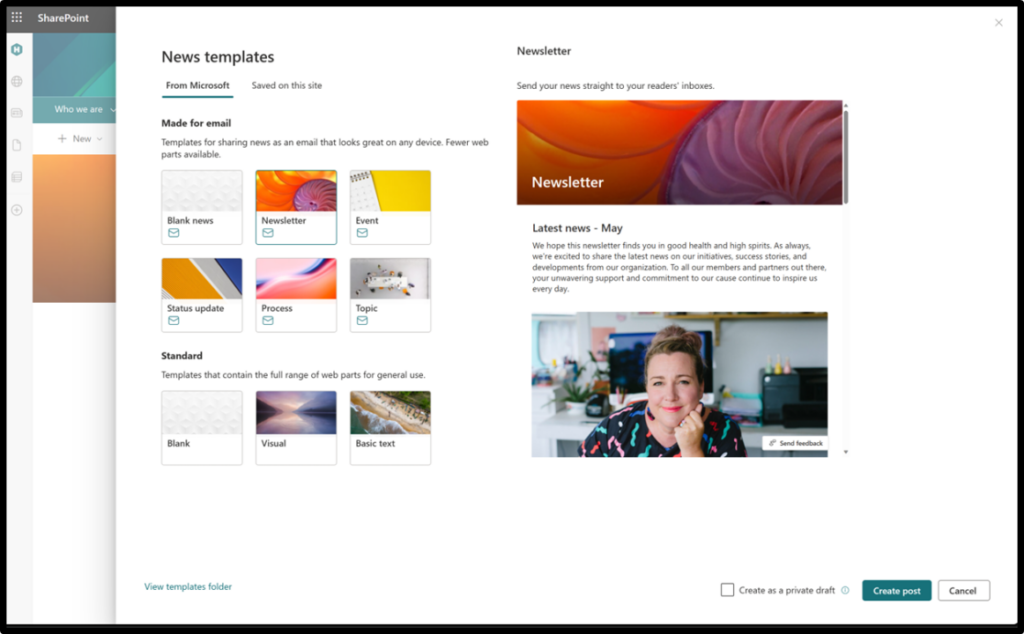
Enabling Post Images
Enable images in the web part to add visual interest:
- Go to Appearance > Show item image in the toolbar.
- Toggle the switch on.
- Select the Image position (Above title, Below title, or No image).
- Choose an appropriate Image size for your layout.
- Click Apply.
Post images add helpful context, draw reader attention, and break up blocks of text. Just ensure your images use screen reader alt text for accessibility.
The article outlines the complete process for tailoring your SharePoint news web part design using basic configuration options. Refer to it anytime you need guidance on customizing the title, colors, post quantity, or images.
With a polished web part that aligns with your branding, site visitors are sure to love the update. Now, it’s time to add fresh new content that informs and engages!